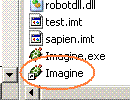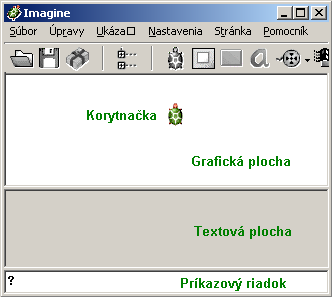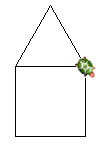Difference between revisions of "Robotnačka v Imagine"
| Line 14: | Line 14: | ||
|} | |} | ||
| − | |||
| − | Spustite Imagine pomocou zástupcu (shortcut) ([ | + | |
| + | V [[Imagine Inštalácia | inej časti]] tohto tutoriálu je podrobný návod ako pripraviť váš počítač pre Robotnačku. Teraz počítame s tým, že už je pripravený. | ||
| + | |||
| + | Spustite Imagine pomocou zástupcu (shortcut) ([[Imagine Spúšťanie | prečo pomocou zástupcu?]]). | ||
[[Image:ImagineShortcut.gif]] | [[Image:ImagineShortcut.gif]] | ||
| Line 26: | Line 28: | ||
[[Image:Imagine-sk.png]] | [[Image:Imagine-sk.png]] | ||
| valign="center" | | | valign="center" | | ||
| − | Pred tým, ako začneme s robotom, pohráme sa najskôr s korytnačkou na obrazovke. Koryntačka na obrazovke je pripravená a čaká na vaše príkazy ([ | + | Pred tým, ako začneme s robotom, pohráme sa najskôr s korytnačkou na obrazovke. Koryntačka na obrazovke je pripravená a čaká na vaše príkazy ([[Imagine Nevidno korytnačku | prečo nevidím žiadnu korytnačku?]]). Skúste napísať nasledujúci príkaz do príkazového riadku: repeat 5 [fd 50 rt 360/5] |
[[Image:LogoStar.gif]]<tt>fd N</tt> - choď vpred o ''N'' krokov<br /><tt>rt α</tt> - otoč sa vpravo o α stupňov<br /><tt>repeat N [ prikazy ]</tt> - zopakuj <tt>prikazy</tt> ''N''-krát.Vedeli by ste nakresliť nejaké vlastné zaujímavé obrázky? | [[Image:LogoStar.gif]]<tt>fd N</tt> - choď vpred o ''N'' krokov<br /><tt>rt α</tt> - otoč sa vpravo o α stupňov<br /><tt>repeat N [ prikazy ]</tt> - zopakuj <tt>prikazy</tt> ''N''-krát.Vedeli by ste nakresliť nejaké vlastné zaujímavé obrázky? | ||
|} | |} | ||
| Line 65: | Line 67: | ||
Vložte pero a zapnite ho. Robot si od radosti niekoľkokrát zapíska a kým je v poriadku, dáva nám to najavo zapískaním každých 10 sekúnd. | Vložte pero a zapnite ho. Robot si od radosti niekoľkokrát zapíska a kým je v poriadku, dáva nám to najavo zapískaním každých 10 sekúnd. | ||
| − | Ak ste sa na robota z vášho počítača už aspoň raz prihlásili (čo ste asi urobili, ak ste postupovali podľa návodu | + | Ak ste sa na robota z vášho počítača už aspoň raz prihlásili (čo ste asi urobili, ak ste postupovali podľa [[Imagine Inštalácia| návodu]]), môžete nahrať program <tt>robot.imt</tt><nowiki>: </nowiki> |
load "robot.imt | load "robot.imt | ||
| Line 79: | Line 81: | ||
==Ako pripraviť počítač pre prácu s Robotnačkou== | ==Ako pripraviť počítač pre prácu s Robotnačkou== | ||
| − | # Ak už máte nainštalovanú [ | + | # Ak už máte nainštalovanú [[Imagine Verzie | dobrú verziu]] Imagine, pokračujte bodom 4. |
# Nainštalujte dobrú verziu Imagine. Buď sa nachádza na CD, ktoré ste získali s Robotnačkou, alebo ju môžete získať z Infoveku, ak ste na nejakej škole na Slovensku, alebo sa nás opýtajte na iné možnosti. | # Nainštalujte dobrú verziu Imagine. Buď sa nachádza na CD, ktoré ste získali s Robotnačkou, alebo ju môžete získať z Infoveku, ak ste na nejakej škole na Slovensku, alebo sa nás opýtajte na iné možnosti. | ||
# Ak vaša verzia Imagine neobsahuje inštalačný program does not come with installation program, jednoducho skopírujte celý adresár Imagine niekam na váš pevný alebo sieťový disk. | # Ak vaša verzia Imagine neobsahuje inštalačný program does not come with installation program, jednoducho skopírujte celý adresár Imagine niekam na váš pevný alebo sieťový disk. | ||
Latest revision as of 13:50, 2 March 2007
Od čitateľov neočakávame žiadne predchádzajúce znalosti o programovaní, robotike, harvéri, alebo Imagine.
Robotnačka je robot, ktorý žije na papieri alebo kresliacej tabuli.
| Po vložení pera | môže počas svojich pohybov aj kresliť: |
V inej časti tohto tutoriálu je podrobný návod ako pripraviť váš počítač pre Robotnačku. Teraz počítame s tým, že už je pripravený.
Spustite Imagine pomocou zástupcu (shortcut) ( prečo pomocou zástupcu?).
Teraz máte pred sebou prostredie Imagine Loga. Je to plnohodnotný programovací jazyk s množstvom funkcií. Dajú sa v ňom naprogramovať aj veľmi zložité a profesionálne aplikácie, ale aj pre úplného začiatočníka je veľmi jednoduché začať ho používať.
|
Pred tým, ako začneme s robotom, pohráme sa najskôr s korytnačkou na obrazovke. Koryntačka na obrazovke je pripravená a čaká na vaše príkazy ( prečo nevidím žiadnu korytnačku?). Skúste napísať nasledujúci príkaz do príkazového riadku: repeat 5 [fd 50 rt 360/5]
|
Určite ste už zvedaví na robota, ale ešte jedna vec:
Korytnačka sa vie naučiť nové príkazy. Napríklad, nakresliť domček sa dá tak, že korytnačka najprv nakreslí štvorec a potom strechu:
repeat 4 [rt 90 fd 70] rt 30 fd 70 rt 120 fd 70 |
Ak by sme chceli kresliť niekoľko domov, môžeme korytnačku najskôr naučiť, príkaz domcek. Do príkazového riadku napíšte:
to domcek repeat 4 [rt 90 fd 70] rt 30 fd 70 rt 120 fd 70 end
Čo myslíte, čo sa stane, ak po zmazaní obrazovky pomocou príkazu cs korytnačke povieme domcek?
Ak by sme chceli kresliť domčeky rôznych veľkostí, môžeme pridať procedúre domcek parameter:
to house :velkost repeat 4 [rt 90 fd :velkost] rt 30 fd :velkost rt 120 fd :velkost end
A teraz môžeme povedať priamo: "cs domcek 30" alebo "cs domcek 100". Ak chete procedúru domcek meniť, stlačte kláves F4 - zobrazí sa korytnačkina pamaäť. V zozname procedúr kliknite na domcek a keď ste so zmenami hotoví, stlačte OK (alebo použite klávesy F11 a F12 na otvorenie a zatvorenie editora, ak vám je ďaleko načiahnuť sa za myšou).
Ale teraz sa už naozaj pozrime ako funguje robot.
Vložte pero a zapnite ho. Robot si od radosti niekoľkokrát zapíska a kým je v poriadku, dáva nám to najavo zapískaním každých 10 sekúnd.
Ak ste sa na robota z vášho počítača už aspoň raz prihlásili (čo ste asi urobili, ak ste postupovali podľa návodu), môžete nahrať program robot.imt:
load "robot.imt
Logo sa automaticky spojí s robotom, a robot na znamenie zapíska (ak doteraz nebol už pripojený). Všetky predchádzajúce korytnačky na ploche budú zrušené a objaví sa nová - robotická korytnačka. Všetko vyzerá a funguje ako doposiaľ, ale robot je spojený s korytnačkou a vykonáva rovnaké pohyby! Nezabudnite však, že pero robota je hore. Ak chcete začať kresliť, stači napísať pd (penDown). Robot a korytnačka prestanú počas svojich pohybov kresliť, ak zadáte pu (penUp).
Ako to funguje? Súbor robot.imt obsahune triedu robotTurtle a krátky program, ktorý vytvorí objekt tejto triedy. Tento objekt obsahuje špeciálny objekt robotPort zabalujúci komponent robot.ocx, ktorý umožnuje viac, ako kreslenie priamych čiar a otáčanie na mieste. Ak sa chcete dozvediet viac, prečítajte si tutoriál [tutorial_robot-sk.php Možnosti komponentu Robot].
Pred tým, ako začnete vytvárať vlastné projekty, odporúčame vám, aby ste vyskúšali projekty SpiralWorld a FreeHand, a ak máte k počítaču pripojený aj Joystick, vyskúšajte aj projekt Joystick. Linky na tieto projekty nájdete na stránke [turtles.php Softvér pre Robotnačku] a sú aj na CD, ktoré ste dostali spolu s Robotnačkou.
Ešte by sme vás radi upozornili, že všetko, čo je tu uvedené funguje aj s robotmi vo virtuálnom robotickom laboratóriu. Odlišnosti sú len v tom, že a) váš počítač musí byť pripojený na Internet, b) v inŠtalačnom návode dolu na tejto stránke preskočte body 6-9. V bode 10 zadajte IP-adresu laboratória namiesto mena virtuálneho sériového portu. Súčasná IP adresa je 147.175.125.30.
Ako pripraviť počítač pre prácu s Robotnačkou
- Ak už máte nainštalovanú dobrú verziu Imagine, pokračujte bodom 4.
- Nainštalujte dobrú verziu Imagine. Buď sa nachádza na CD, ktoré ste získali s Robotnačkou, alebo ju môžete získať z Infoveku, ak ste na nejakej škole na Slovensku, alebo sa nás opýtajte na iné možnosti.
- Ak vaša verzia Imagine neobsahuje inštalačný program does not come with installation program, jednoducho skopírujte celý adresár Imagine niekam na váš pevný alebo sieťový disk.
- Skopírujte softvérový balík Robotnačka pre Imagine do adresára, kde je nainštalovaný Imagine (ak máte Imagine od nás, nemusíte robiť nič, balík tam už je).
- Spusite program register.bat z tohto adresára, aby sa zaregistrovali komponent robot.ocx a cv4logo.ocx na vašom systéme (aby to prebehlo úspešne, potrebujete mať na počítači administrátorské práva! ak nemáte - požiadajte vášho systémového administrátora).
- Potrebujete zariadenie na komunikáciu cez BlueTooth pre USB port, pomocou ktorého počítač bude komunikovať s robotom. Príkladom takého zariadenia je BT Dongle od firmy MSI. Nainštalujte toto zariadenie podľa príslušného návodu k tomuto zariadeniu.
- Nasledujú náročné kroky - je treba pridať virtuálny sériový port na komunikovanie s robotom. Každé BT zariadenie ma svoj osobitný spôsob, napríklad pre MSI BT Dongle treba kliknúť pravým tlačidlom myši na ikonku v tray a zvoliť "Advanced configuration", a potom v okne "Client Applications" zvoliť "Add COM port". Po pridaní portu ale ešte treba kliknúť na Properties... a nastaviť nekryptovanú komunikáciu (zrušiť zaškrtnutie okienka).
- Zapíšte si meno portu (napríklad COM5) ktorý je priradený tomuto spojeniu!
- Teraz otvorte Windows Explorer (Win-E) a v zozname adresárov vyberte Bluetooth places (zobrazené modrou ikonou). Zapnite robota a dajte vyhľadať Bluetooth zariadenia. Malo by sa nájsť zariadenie "turtleX" kde X je nejaká číslica. Kliknite na toto zariadenie (aby sa vyhladali služby), a keď sa zobrazí služba virtuálneho sériového portu, kliknite na ňu (nadviaže sa spojenie s robotom). Zadajte PIN-kód. Robot by mal zapískať a mala by sa objaviť správa, že spojenie bolo nadviazané. Vyhľadanie zariadenia už viackrát netreba robiť, len v prípade, že BT používate na pripájanie sa na ďalšie zariadenia.
- Spustite program robotnacka_test.exe z adresára Imagine, zadajte meno portu, ktoré ste si predtým zapísali, a prípadne nakalibrujte robota podľa inštrukcií. Tento program tiež pripraví nastavenia pre program robot.imt tak, aby sa automaticky pripájal na správny port. Robot nakreslí jednoduchý obrázok (na testovanie netreba nasádzať pero).
- Ak všetky kroky prebehli v poriadku, inštalácia je hotová a ste pripravení spustiť Imagine. Ak nie, napíšte nám, prosím.